As a truck driver you probably collect a couple handfuls worth of receipts each month you are on the road. Things like gas, parts, and showers are all tax deductible so you need to save a receipt to prove the expense. If you like to do everything electronically, the idea of using a computer scanner to send each of those receipts to your accountant isn’t all that exciting. There is now a way for you to send all those receipts to your accountant right from your smartphone. It’s an app called CamScanner.
CamScanner is the world’s number one document scanning and sharing app. With over 10 million downloads it has a 4.4 average customer rating. It is available for free from either the Apple app store or Google Play. There is also a version of the app you can buy for $1.99 that will give you more memory.
To help get you started we have created a step-by-step guide on how to use the CamScanner app.
1. Sign in or register to use sync mode.
2. Provide either an email address or phone number, and a password to create an account. A link will be emailed or texted to you for confirmation. Use that link to activate your account.
3. Sign in with your username (either email or phone number) and password.
4. Prepare your receipt by identifying each item that is a business expense.
5. A camera icon will appear in the middle part of the bottom of your screen after you have signed in to your account. Select that icon to capture an image of your receipt.
This will open into camera mode and when you hold your phone steady, it will automatically focus. Make sure you can read the receipt.
6. Press the camera icon to capture the image.
After the image has been captured, you then have the option to review your photo.
7. Press the checkmark symbol if the receipt is legible. If you would like to redo your picture, use the back arrow to retry.
8. Once you have approved the photo you will be asked to crop it, however it’s best to include the entire receipt rather than just part of it.

9. Press the checkmark symbol to advance.
10. It will then crop and enhance the photo. Finally, you will be taken to an editing stage. This stage allows you to make final adjustments such a brightening the photo to ensure it is legible. You do not have to do any final editing if you are satisfied with your photo.
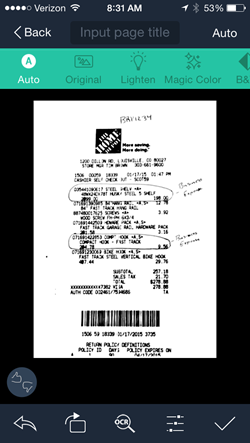
11. Press the ü symbol to process the image for completion. If you want to scan additional receipts you can press Add and it will repeat the process for each receipt.
12. Once you have finished scanning your receipts press the Email button, in the lower right hand portion of the screen.
13. The document list will pop up. Select the PDF option from the list and it will create an email containing your receipt(s) as a PDF attachment. Insert your subject into the email and send it!

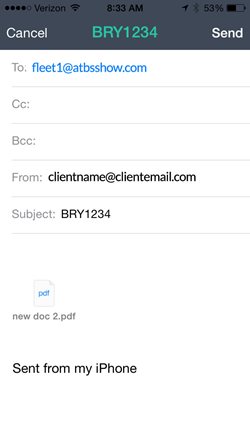
CamScanner will automatically save a copy of the receipts in My Documents/Homepage of the application.
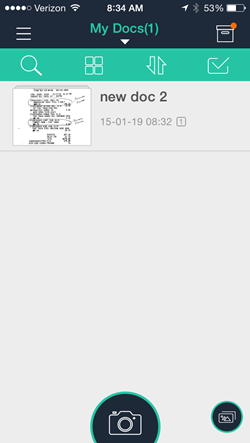
14. You can add yourself as a recipient on the original email to keep your own copy. That will allow you to empty your documents from the application’s memory and utilize the free version for longer.